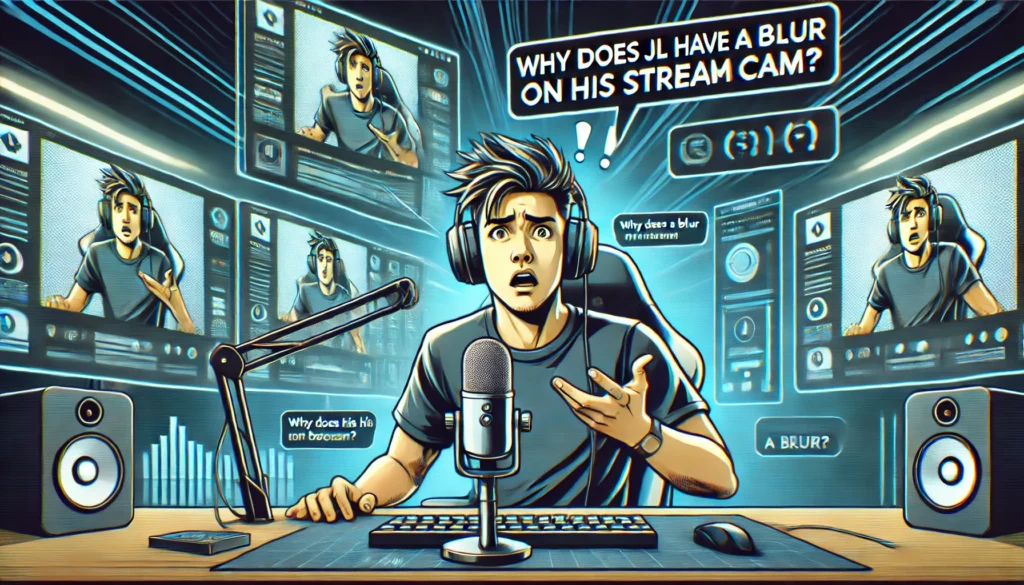Streaming requires a high-quality camera to ensure a clear and professional look. However, many streamers, including JL, experience a blur on their stream cam. This can be frustrating, especially when it affects the viewer’s experience.
Understanding why the blur happens is essential to finding the right solution. Several factors, including software settings, hardware limitations, and environmental conditions, can contribute to this issue.
Some problems are easy to fix, like adjusting the focus or improving lighting. Others, like compression artifacts from streaming platforms, require more technical adjustments.
This article will explain why JL’s stream cam appears blurry and how to fix it. By following these tips, streamers can improve their webcam clarity and enhance the overall quality of their streams.
Technical Reasons for the Blur
Autofocus Issues
Many webcams use autofocus to adjust the image in real-time. This feature can cause the camera to go in and out of focus, making it look blurry.
Autofocus problems are more noticeable when the streamer moves frequently. The camera keeps trying to readjust, leading to temporary blurriness.
Manually setting the focus in webcam software can fix this issue. Some webcams, like Logitech models, allow users to disable autofocus and keep the focus fixed.
Using a consistent distance from the camera also helps. If JL’s camera keeps refocusing, adjusting the positioning can stabilize the image.
Low Resolution or Bitrate
Streaming at a low resolution reduces video sharpness. A webcam set to 480p or 720p may not provide a crisp image compared to 1080p or higher.
Bitrate also plays a crucial role. If the bitrate is too low, the video appears blurry or pixelated. This happens because the streaming platform compresses the image to save bandwidth.
Recommended Webcam Settings for Clarity:
|
Setting |
Recommended Value |
|
Resolution |
1080p (or higher) |
|
Frame Rate |
30–60 FPS |
|
Bitrate |
3000–6000 kbps |
|
Autofocus |
Off (Manual Focus) |
If JL’s webcam is blurry, checking and adjusting these settings can significantly improve the video quality.
Compression Artifacts
Streaming platforms like Twitch and YouTube use compression to process video content. This compression reduces quality, especially in high-motion scenes.
When JL moves quickly, the webcam feed might look blurry due to compression artifacts. This is because the encoder prioritizes game footage over the webcam.
Increasing the bitrate can reduce these artifacts. However, it also depends on the platform’s limitations. Twitch, for example, caps the bitrate at 6000kbps for standard streams.
Switching to an uncompressed or less compressed video format, such as using a capture card for the webcam, can also help.
Encoding Overload
Streaming software like OBS or Streamlabs requires CPU and GPU power. If the system is overloaded, the webcam quality might drop.
JL’s webcam may appear blurry if the encoding process struggles to handle both the game and the camera feed. The software automatically reduces quality to maintain performance.
A simple fix is to allocate more resources to the webcam input. Reducing game settings or using a hardware encoder (like NVENC for NVIDIA GPUs) can also improve webcam clarity.
Checking CPU and GPU usage while streaming helps diagnose the issue. If hardware usage is too high, lowering non-essential tasks can stabilize the webcam feed.
Environmental Factors Affecting Webcam Quality
Poor Lighting Conditions
Webcams perform best in well-lit environments. If the lighting is too dim, the camera compensates by increasing exposure, making the image appear blurry or grainy.
Soft, balanced lighting creates a clearer video. A key light or ring light positioned in front of JL can reduce shadows and improve sharpness.
Avoiding direct backlighting also helps. If JL’s main light source is behind him, it can cause overexposure and reduce webcam clarity.
Adjusting brightness settings in webcam software can fine-tune the image. However, external lighting improvements have a more significant impact.
Background Blur Features
Some software applications, like NVIDIA Broadcast or OBS filters, add background blur automatically. This artificial blur may sometimes affect the main subject.
JL might have an active blur filter applied, making his camera appear soft. Checking these settings and disabling unnecessary filters can resolve the issue.
Using a green screen provides a better alternative for background effects. Unlike digital blur, a green screen allows for sharper subject focus.
In some cases, updating webcam drivers can help. Old or buggy drivers may not process image sharpness correctly, leading to unnecessary blur.
How JL Can Fix the Blur
Adjust Webcam Settings
The first step is checking and adjusting webcam settings. Disabling autofocus, increasing resolution, and setting a higher bitrate can improve clarity.
Using manual focus ensures a stable image. Adjusting sharpness and contrast in webcam software further enhances the details.
Lowering the webcam’s exposure time also helps. A faster exposure reduces motion blur, making movements appear smoother.
Optimize Streaming Software
JL can allocate more processing power to the webcam in OBS or Streamlabs. This prevents the software from prioritizing game footage over the camera feed.
Reducing the number of filters applied to the webcam source can also improve quality. Some filters cause additional blurring when overused.
Checking the internet connection is another important step. A poor connection can force the streaming platform to lower video quality.
Improve Lighting and Positioning
Investing in better lighting is one of the easiest fixes. Even a simple LED panel or desk lamp can make a significant difference.
Positioning the webcam at eye level and ensuring a stable distance prevents unnecessary autofocus adjustments.
Cleaning the webcam lens might also help. Dust and smudges can create a slight blur, which is easy to overlook.
Final Adjustments
Testing different configurations before going live ensures the best results. JL should experiment with settings to find the perfect balance between performance and quality.
Recording short test clips allows him to see what works best. If issues persist, upgrading to a higher-quality webcam might be necessary.
By following these steps, JL can eliminate the blur on his stream cam and deliver a sharper, more professional-looking stream.
FAQs
Why does JL have a blur on his stream cam even with good lighting?
Autofocus might be constantly adjusting, or the webcam resolution is set too low, causing a blurry effect.
Can streaming software cause JL’s webcam to be blurry?
Yes, OBS or Streamlabs may prioritize game footage, reducing webcam quality due to encoding limitations.
How can JL fix motion blur on his stream cam?
Lowering exposure time, increasing frame rate, and disabling motion filters can help reduce motion blur.
Does internet speed affect JL’s webcam clarity?
Yes, a low upload speed can force the platform to compress video quality, making the webcam feed blurry.
Should JL upgrade his webcam to fix the blur?
Only if all settings are optimized and the webcam is still low-quality; otherwise, adjustments should be enough.